TL;DR; If you’re looking for the “Download photos and videos” option on the standard File Explorer shell, stop. You want “C:\Program Files (x86)\Common Files\Apple\Internet Services\ShellStreamsShortcut.exe” which will land you in an odd looking shell that seems to wrap the standard file explorer which has the option to download and upload.
I recently started the process of consolidating all of my family’s iTunes/AppStore and iCloud accounts to take advantage of iOS Family Sharing (and because managing 3 different AppStore/iTunes accounts and paying for 3 different iCloud subscriptions is just dumb).
Family Sharing allows you to manage all of your Apple devices within your household such that content is available on all devices but partitioned by individual user.
Once you set up Family Sharing, you get other nice benefits like shared calendar, storage and location, etc. but the biggest benefit is the ability to centrally manage app and content purchases through a single iTunes/AppStore account. My kids can browse iTunes or the App Store for stuff and request approval before downloading (even for free stuff). Upon requesting approval, my wife and I get a request on our devices and we can quickly approve or deny with a single click thanks to Touch ID.
My goal was to reduce the number of accounts to exactly 1 and the first problem I hit was migrating photos and videos strewn across 3 different iCloud accounts. Unfortunately, Apple does not provide the ability to migrate content from one iCloud account to another and while there appear to be some tools out there, malware is always a concern so the only option left is to simply download the bytes from the old accounts to to my local Windows 10 box and then upload them to the existing account before I shut the other two accounts off.
As much as my family loves our iPhone and iPads, we are a hybrid home as PCs are still my preferred platform (Windows 10 has gotten really, really good!) and it turns out that the web interface for iCloud works differently on Mac and PC and thus, despite this nice walkthrough on OSX Daily, there does not seem to be a way to download all items from Chrome or Edge on a PC. Instead, I followed the other helpful tips on the same blog and downloaded the iCloud desktop app which pretty much syncs your stuff to your PC in the same way that DropBox or OneDrive do:
After downloading the iCloud desktop app, you can choose what features you want to keep in sync:
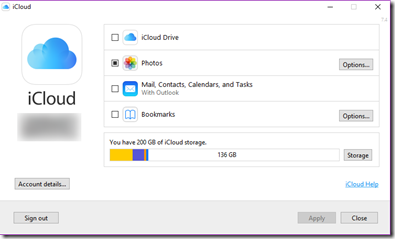
Clicking on Options… next to photos let’s you specify the path you want to use as your download target:
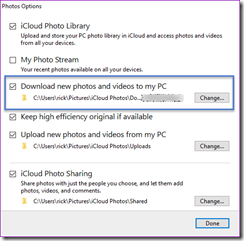
From there, it’s not clear what’s next. After applying the settings nothing really seems to happen. Fortunately, per the helpful walk through I mentioned earlier it provides the following steps to complete the process:
- After iCloud for Windows has been installed, locate and choose “iCloud Photos” from the Windows File Explorer
- Choose “Download photos and videos” in the file explorer navigation bar
While these instructions are accurate, as I point out in the comments there are two ways you can infer the first step. The first, and what I did initially is to simply go to C:\Users\rick\Pictures\iCloud Photos\Downloads within File Explorer. However, if you do so, you will not see the “Download photos and videos” option because this is not an option in the ribbon. Instead, you must use the '”iCloud Photos”” shortcut which actually has a path of “C:\Program Files (x86)\Common Files\Apple\Internet Services\ShellStreamsShortcut.exe”.
This path will land you in an odd looking shell that seems to wrap the standard File Explorer which has the option to download and upload:
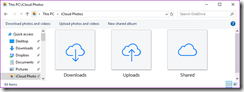
Once I clicked “Download photos and videos” I was immediately presented with options to download all 5,196 photos and 262 videos dating back to 2013.
There’s no feedback other than the files being written to disk, but the process seems to be clipping along at about 15Mbps with bursts up to 50Mbps. So with 2.5 GB should be done in about 20 minutes?
From there, I’m hoping I can upload OK though I’m a bit concerned with timeouts so perhaps I’ll need to chunk. In lieu of providing an easier way to do this, it would be great if Apple at least offered standard protocols like FTP or WebDav or even better provided developer access to the APIs expose by cloud capability provider(s) that backs it.